
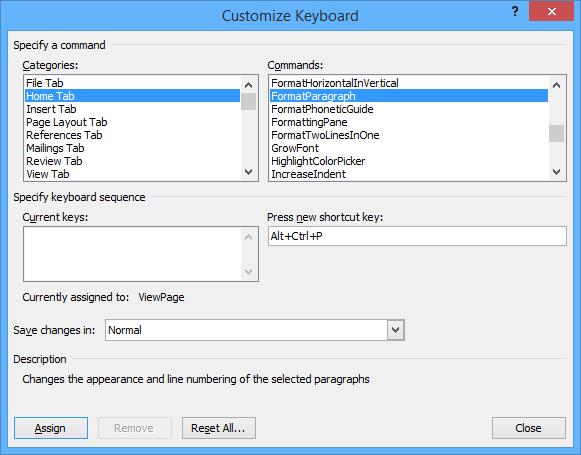
- #KEYBOARD SHORTCUT TO SAVE AS PDF IN WORD HOW TO#
- #KEYBOARD SHORTCUT TO SAVE AS PDF IN WORD WINDOWS#
#KEYBOARD SHORTCUT TO SAVE AS PDF IN WORD HOW TO#
This will bring up the Save As screen where you can choose where and how to save your file. The easy way to save your file is by pressing Ctrl+Shift+S. But what if I told you there was an easy way to save your files as something new? Excel “Save As” Video If you want to save it under a new one, you need to go through the entire Save As process instead. This is because when you press Ctrl+S in a program like Word or a browser, it only saves that file under its current name. However, if you want to save a file under a new name, you may be out of luck.
#KEYBOARD SHORTCUT TO SAVE AS PDF IN WORD WINDOWS#
One of the most used keyboard shortcuts is Ctrl+S, the Windows keyboard shortcut for saving an open program. Click the “Save as type” bar and choose the format you want your file to be saved in (e.g., PDF, CSV, etc.) Save and Save as Keyboard Shortcut for Windows Press click “Save As” in the pop-up menu.Ĥ. Click the File menu (top left of the window).Ģ. Follow along below and I’ll show you how to do it!ġ. This shortcut is especially helpful if you frequently save different versions of files as you edit them. This way, you won’t have to click through all the menus to get to the same function. This way, if you’re in the middle of editing a document and want to save it under a different name, you can just hit the shortcut keys (there are two options) and a Save As window will pop up automatically. But did you know that there’s also a shortcut for the “Save As” function? If you use Excel, Word or PowerPoint a lot, you’re probably aware that there are tons of useful keyboard shortcuts for speeding up your work. Short Answer! Save As Shortcut in Excel – Easy Tutorial


In the Reference Editor: Shows the keyword column if it is hidden switches to the keyword column if the category column is displayed hides the keyword column if it is currently displayed.


 0 kommentar(er)
0 kommentar(er)
